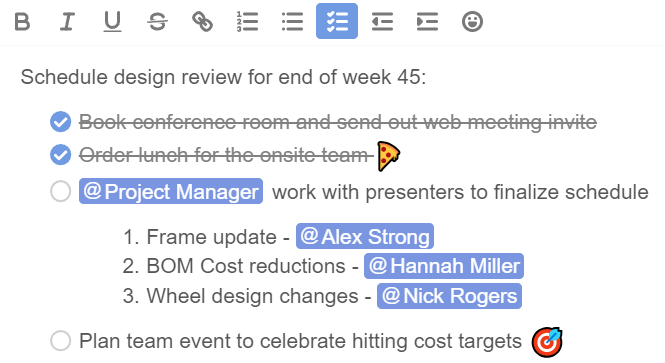Task Checklists
OneIPM has always facilitated list creation in the Task Details area of the Task Edit dialog. This release augments this feature by introducing checklists to create a to-do list of items for the task. Click on the checklist button in the toolbar (highlighted in blue in the screenshot below) and start typing. You can also select existing text and convert it into a checklist item by clicking on the checklist button.

- Create as many checklist items or separate checklists as you like.
- Enable checklist nesting by pressing the tab key to indent, and shift-tab to outdent list items.
- Convert a numbered or bulleted list to a checklist by selecting an item or the whole list, then click the checklist toolbar button.
- @mention team members within any list item to draw their attention.
Subtask Hiding
A unique feature in OneIPM is the ability on the project board and resource planner views to select and hold on a parent task’s subtask count label (top-right of a parent task card) to highlight all its subtasks on the board. Similarly, click and hold on a subtask’s indicator label (top-right of task card) to highlight all its siblings and its parent.
What if you use a lot of subtasks and don’t want them displayed on the project board? By Default, all subtasks are visible, but a new toggle button (highlighted below) has been introduced to control the visibility of all subtasks on the project board. On project boards where there are no subtasks, this button will not be displayed, ensuring a streamlined interface.
When subtasks are hidden, you can still highlight them as you always have. Just press and hold on the parent task’s subtask count label (top-right of a parent task card) and the subtasks for that parent will appear on the board and be highlighted. Releasing the mouse button will allow them to disappear again.

User Experience Enhancements
At OneIPM, we are committed to continuously enhancing your user experience. In this release, we have introduced a couple of notable improvements:
- In the Task Edit dialog, you can now click on the Onshape item name under the linked thumbnail to open that linked document in Onshape.
- On the Dashboard or in the Documents explorer in OneIPM, the task context menu (right-clicking on a task) now has an option to go to the project board that the task belongs to.
Stay tuned for more updates, and as always, make sure to watch the brief video below demonstrating some of the highlights from this latest release of OneIPM.