Much to talk about in this release! We have added new export options, richer views, and much more!
Save Tree & Node Views As Hi-res Image (SVG)
First up, there is a new button in the toolbar when viewing an assembly tree and node views. When pressing the new button labeled Save As, a hi-res (SVG) image will be generated and downloaded to your computer for the currently displayed tree or node view. This has been a popular request from customers.
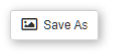
Export Lists & BOM to Excel with Images
Next, when you are on a list or BOM view, along with the ability to download as a CSV or PDF, you now have the option to download as an Excel file. And even better, if the thumbnails are currently being displayed in the list/BOM view, they will also be included in the downloaded Excel file. Of course if you do not wish to include the thumbnail images in the Excel file (in case the file gets too large), you can simply hide the Thumb column before exporting to Excel.
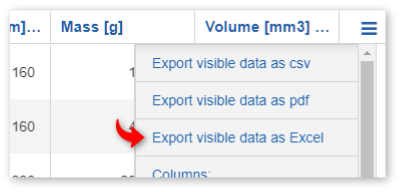
This new export as Excel feature not only works when viewing document information, it also works when viewing the dashboard and project board as a list.
BOM Support for Part & Assembly Extents, Mass Properties, & Volume
When viewing an assembly in the Documents section of OneIPM, there are several new columns available: Width (X), Height (Y), Depth (Z), Mass, and Volume.
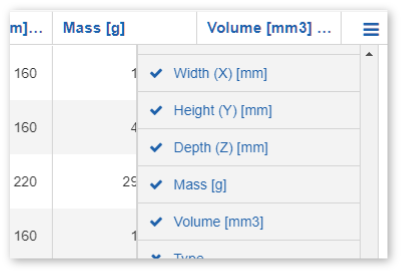
These values are generated by Onshape in real-time and can have a performance impact when fetching this data. Therefore the default settings are to not fetch this data. So if you choose to display these columns but you have not updated your settings to fetch this data. the columns would be empty. To remedy this, go to settings in OneIPM and turn either or both of the settings on.
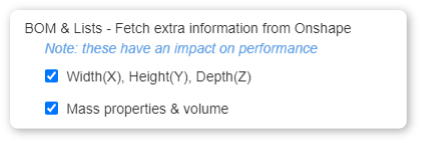
Note: Mass and Volume require a material to be applied to parts before the value can be calculated.
Enhanced Node View
By default, the tree view has always showed red quantity bubbles where the quantity is greater than one (1). Additionally, there is a setting to toggle the tree view to show more details (including part number, revision and quantity). This functionality has new been brought to the node view. By default, red quantity bubbles will be display for items where the quantity is greater than one (1). Or, enabling the OneIPM setting Show more details on Tree/Node Views will show the extra details on the node view.
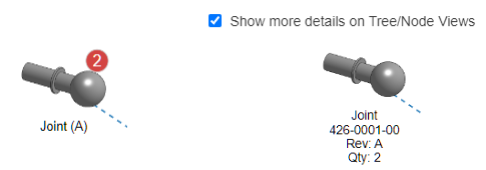
Stay tuned for more updates, and as always, make sure to watch the brief video below demonstrating some of the highlights from this latest release of OneIPM.

