This release provides numerous productivity enhancing features and enhancements such as enabling a direct link between an Onshape Document and a OneIPM Project, copying a task link to the clipboard, and optimizing the visual user experience.
Document to Project Linking
When browsing an Onshape Document within OneIPM, you will see all assemblies, parts, part studios, drawings, etc. contained within that document. You also see a list of all tasks associated with that document (and tasks associated with items contained within the document). But, sometimes it is handy to create tasks related to the document but are not associated with a specific item. This is where linking comes in handy.
Linking a an Onshape Document to a specific Project enables you to see tasks in the document’s Associated Open Tasks view that have not been linked to an Onshape item. It also saves a step when creating new tasks in the document browser views by pre-selecting the appropriate project when creating a new task.
There are two ways to create a link between a document and a project. When you are in the Create/Edit Project dialog, there is a new section at the bottom labeled Link Onshape Item. Here you can click on Add Link or Edit to select an Onshape Document to link with this Project. Note, in the document chooser, any documents that are already linked to a project will be disabled with a note stating what project they are already linked to (see blog title image).
Additionally, when browsing Onshape Documents in OneIPM, you can right-click on a document and select Create New Project to create a project automatically linked to that document.
Once you have at least one project linked to a document, you will notice a new column on the project listing view. This column with show a thumbnail image and name of the document that project is linked to. You will also have two new context menu options, one to open the linked document in Onshape, and another to browse to that document in OneIPM.
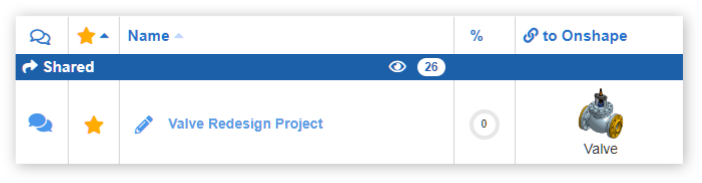
When viewing a project that is linked to a document, there is now a thumbnail image of that document at the top of the view. Right-clicking on the thumbnail will reveal a new context menu with two options, one to open the linked document in Onshape, and another to browse to that document in OneIPM.
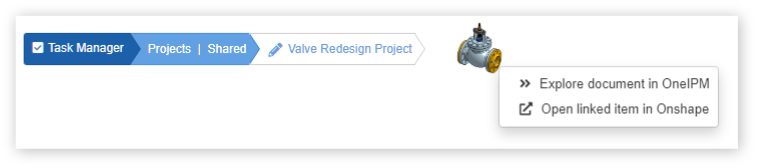
When you are on the document listing view within OneIPM, you will now see a new link symbol on documents that are linked to a project. There is also a new context menu option for projects with links enabling you to go directly to that project view. Documents with no links have a context menu enabling you to create a new project linked to that document.
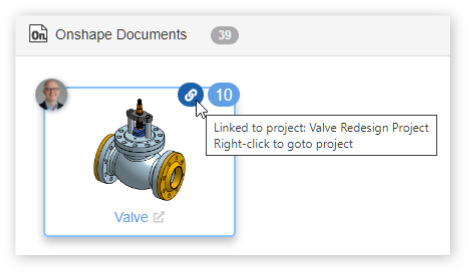
Lastly, when in Onshape in either the document listing area or in an open document, clicking on the OneIPM Tasks Icon (right panel tab) will display the project linked to the document. (If the document is not linked to a project, the view will display all your open tasks as it has always done.)
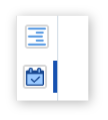
Copy Task Link to Clipboard
If you have a need to share the link to a task in an external application (Slack, Teams, Outlook, etc.) you can now obtain a copy of that task link by right-clicking on a task anywhere within OneIPM and selecting the new menu option Copy Task Link to Clipboard. This will display the link and copy it to your clipboard for easy pasting into an external application.
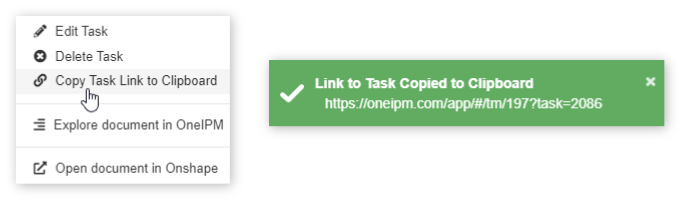
Enhanced User Experience
Several new enhancements have been made to assist browsing around OneIPM. You will notice when viewing Onshape items that the top navigation bar (breadcrumb menu) now contains small icons indicating the document type. This is a handy visual to know if you are currently viewing a document, or assembly, or part, etc. as the name does not always indicate the type of item it is.

When viewing an Onshape item in OneIPM you will also notice enhancements in the bottom panel labeled Associated Open Tasks. First you will notice a thumbnail image, item type icon, and name of the item you are currently viewing. This is a handy visual as all other images on this view are of the “contents” of the item you are viewing.

Additionally, in this same section, the + New Task button has been enhanced. This button has always created a new task linked (by default) to the main item you are viewing. This is needed since it is the only way to create a task associated with the main item (unlike all items contained within that are listed on this page that you can just right-click on and create an associated task to that item). However, to make it clearer, you are now presented with a menu showing clearly that you are crating a task linked to that main item.
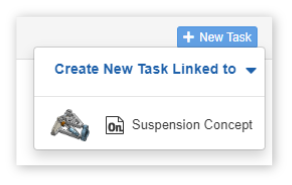
As a side note, if you are at the document level, and if that document is linked to a project, you have another option to create a new task not linked to any specific item. This is handy if the document is linked to a project because the new task will be displayed in the Associated Open Tasks area as the task belongs to the linked project even though it is not yet linked to the document or any of its contents.
Stay tuned for more updates, and as always, make sure to watch the brief video below demonstrating some of the highlights from this latest release of OneIPM.

