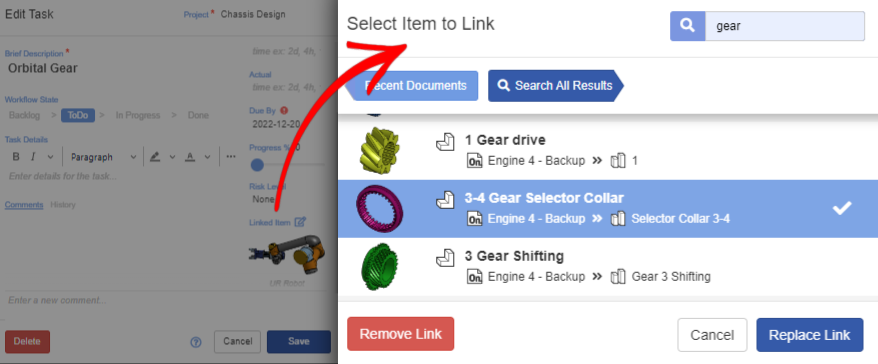OneIPM has always had the ability to link a task to an Onshape item (document, part, assembly, etc.) when creating the task. With this release, you can now add a link after the task has been created, unlink a task from an item, or change the link to a different item.
Often project managers define tasks for a project upfront before the engineering team even starts the CAD designs. Thus it is not possible to create these links at the time the tasks are created. However, once the engineer starts creating the CAD designs, they would like to link these designs to the original tasks. There are many advantages to creating these links, like providing design thumbnails on the task, and enabling any team member to open the associated Onshape document right from the task.
When you are in the Edit Task dialog, you can now click on the Linked Item text (lower-right) to open the Edit Link dialog. Here you can remove the current link (if one exists) with the lower-left button. Or you can choose to add a new link (or replace existing) by selecting an item in the list and then clicking the bottom-right button.
By default, your most recent documents are shown in the list. You can choose to link to one of those documents directly, or browse into any document with a double-click (or single-click on blue circle arrow) and select one of the items (part, assembly, drawing, etc.) within that document to link directly to. If you have drilled-down into a document and wish to return to the full list of recent documents, you can do so by clicking on the far-left breadcrumb at the top labeled “Recent Documents”.
Additionally, you can choose to search for any Onshape item (document, part, assembly, etc.) by its name using the search box in the top-right of the dialog. You can enter a word to search for like “Cover” which will find items named like “My Cover“, “Cover for Gears”, or “Top Covered Plate”. A wildcard (*) can be used to find partial words as well. For example, a search for “*cover” would return all of the previous examples with the addition of an item named “A Steelcover Container”. Note: wildcard searches may take a little longer to process. If you want to return to your recent documents list, either clear the search box, or click on the top-left button labeled Recent Documents.