In our ongoing effort to enhance collaboration and efficiency for teams, OneIPM is pleased to announce the implementation of embedded image support across Project Comments, Task Details, and Task Comments
A Picture is Worth a Thousand Words
Why write paragraph after paragraph of text trying to explain required design changes when you can simply create a quick markup to visually show your design intent and insert that image directly into the task description or comment.
- Improved Performance: Teams perform better when they can see, not just read about, design changes and intent.
- Faster Comprehension: Information paired with relevant visuals is grasped more quickly, reducing time spent on lengthy explanations.
- Increased Accuracy: Visual aids in communication lead to more accurate execution of tasks by minimizing misunderstandings.
Ease of Use and Flexibility
Take a quick screenshot of an existing design, mark it up to show required changes, and then add it to a task or comment in one of three ways:
- Select the image button in the toolbar which will bring up a file browser enabling you to choose the image file to insert into the task details or task/project comment.
- Paste an image from your copy/paste buffer directly into the edit box.
- Drag and drop your image directly onto the edit box.
While editing details or comments, click on any image to expose resize handles. Drag and drop these handles to change the size of the image. Note, this only changes the size that the image is displayed inline within the details or comment.
To see the full-sized image, right-click on any image and choose “Open image in new tab” and the original image will be displayed in a new browser tab.
There’s Always More…
We are constantly streamlining the user experience and, in this release, we have added the ability to display linked item names on task cards. This can save a lot of time in naming your tasks. For example, let’s say you are designing an engine. You might need to create many tasks with descriptions such as “Create drawing for piston”, “Create drawing for cam shaft”, “Create drawing for oil pan”. However, if these tasks are linked to the actual parts, now you can simply name each task “Create Drawing” and the name of the part will also show on the task card making it very clear what you are creating a drawing for.
This feature is off by default but can be enabled on the settings dialog toggling on the option labeled “Show linked item name on task cards”.
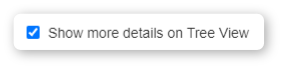
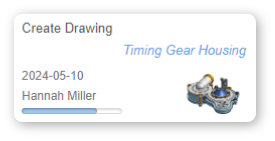
Make sure to watch the brief video below demonstrating some of the highlights from this latest release of OneIPM.

