When browsing Onshape Documents and structure in OneIPM, you have always had a section at the bottom of any tile view that contained a list of tasks for that document. While the thumbnail images on each task card were a good indicator of which component within the document a task was attached to, it was not as intuitive as we would have liked. Additionally, this task list was only present on the tile view and not on other views (list, BOM, tree, node).
Enter… Task Bubbles. Now in any document view (tile, list, BOM, tree, node) you will see a bubble indicating how many tasks are associated with that item. The item can be a document, assembly, Part Studio, part, drawing, or any imported file.
A blue bubble indicates you have some tasks assigned to you for that item. For example, you may see a blue bubble that has a value of 5. When you mouse over the bubble a tooltip will appear with more information. The tooltip may say there are 5 open tasks and 2 are currently assigned to you. If the bubble is white, this indicates you do not have any tasks assigned to you for that item.
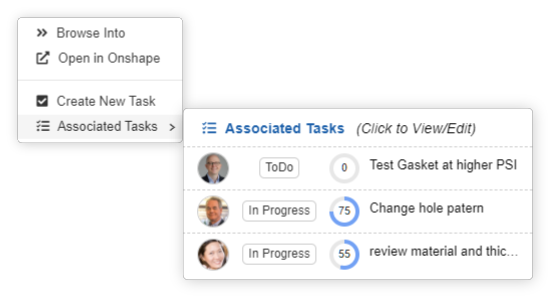
When right-clicking on an item, you will notice a new menu item labeled Associated Tasks. This menu item is located directly under the Create New Task menu item. This will present a list of all tasks associated with the Onshape item. This list displays important information such as who the task is assigned to, the workflow state, progress, and the task description.
Selecting on a task in the task list will open a window enabling you to view full details and/or edit the task.
Note: Displaying task bubbles can be toggled on or off in the Settings panel under the option Show Task Bubbles. This can handy if for example you want to save an image of the tree view and you don’t want the task bubbles to be in the image.
Previously, when viewing the structure of a (sub)assembly, quantities for components were displayed as red bubbles on the tile, tree and node views. With the arrival of task bubbles, we have chosen to move item quantity label (now red text) under the item name (see the header image for this post).
Stay tuned for more updates, and as always, make sure to watch the brief video below demonstrating some of the highlights from this latest release of OneIPM.

